- Buy components: Buy the components yourself over the internet or from a computer store. In Japan, go to http://www.primepc.jp to check out the prices.
- Fix the laptop yourself: Apart from getting ripped off by tradesmen who find more faults than are there, I am averse to sharing the contents of my HDD with anyone. Why should I share my password with my Pakistani repairman. Next I`ll find I`m financing the Al Queda network. That smile is probably an act.
Fixing your laptop
It will take you up to 6hours and $1100 to fix or upgrade your laptop.
Step 1: Getting started
The 20-year reign of sealed, proprietary laptops is nearly over. Today's mobile PCs are well on their way to becoming almost as upgradable as desktop PCs. You can often swap out everything from the memory to the CPU and, in some cases, even the graphics card--pretty much everything under the keyboard, other than the motherboard. Not all laptop lines are equally upgrade-friendly, though, and most vendors still resist articles encouraging readers to grab their screwdrivers and muck around inside their laptops. (We're not sure whether they're worried about accidental hardware damage or lost service revenue.) In general, you'll have an easier time working on a second-tier brand, or a whitebook, because the internal components in these models are usually easier to reach and replace.
To illustrate the process, we picked an example of a good whitebook model: the Intel Centrino-based Asus M6000N with a 1.4GHz Pentium M processor, 256MB of RAM, and a 5,400rpm 20GB hard drive. (Asus ships bare-bones laptops to many resellers, so you just may have one.) We updated these components to a 2.0GHz Dothan Pentium M processor, 512MB of RAM, and a 60GB hard drive. The cost of these three upgrades was $1,139, total. You could probably buy a brand-new laptop for about that price, but it wouldn't be as well configured. What's more, if you don't feel like making such a major investment in an aging laptop, you can choose one or two of the three components to keep your clunker running a little while longer. We'll show you how to upgrade each one, starting with the hard drive. One word of caution: Before you try any of this at home, take heed of the industry-standard warning. Once you upgrade your CPU or hard drive, you can kiss your warranty good-bye. But if you're ready for an upgrade, your warranty's probably long gone anyway.
Step 2: What you'll needBefore you even get started with this project, we recommend that you have the following on hand:
- A small set of jeweler's screwdrivers
- Needle-nose pliers
- Containers to hold screws
- A grounding strap
Helpful upgrade hints
- Place all screws in containers away from your work area. These are small, difficult-to-replace screws, and if you lose one in the carpet, you're toast.
- Do not remove a screw or unplug a cable unless it's essential to your upgrade. Laptops are considerably more difficult than desktops to reassemble, so the less you disconnect, the better.
- Laptops often use similar screws of different lengths. To be safe and avoid confusion later in the upgrade process, keep screw groups in a bundle and label them, such as "four screws from under battery" or "four heat-sink screws."
- Upgrade components one at a time, booting the system after each addition. This way, if there's a problem, you immediately know where to look.
Laptop Processor: A laptop is only as fast as its processor. If your system is getting long in the tooth, the surefire way to give it a little extra oomph is by upgrading its CPU. As long as the new processor is at least a few hundred megahertz faster than the one it is replacing, you should notice an increase in performance.
Laptop memory: Sometimes an increase in memory is just what your laptop needs for that added performance boost, especially if it has less than 512MB of system memory. A total of 512MB of installed RAM should more than meet the demands of Windows XP and today's mainstream applications.
Step 3: Upgrade your hard drive
You can upgrade a laptop hard drive in one of two ways: Clone your old drive to the new one using 2.5- to 3.5-inch drive adapters connected to your desktop PC's IDE ports or take the easy way out and buy an upgrade kit, which has everything you need to switch. We chose the latter option and picked up the $369 60GB Xtreme Upgrade X7200-UP-60 from Apricorn, which includes a 7,200rpm 60GB hard drive.
Prep your laptop for surgery: Before you start, make sure your laptop is configured to boot from the optical drive before the hard drive. Your manual should tell you where to find this option in your system BIOS. Also, be certain the Apricorn EZ Gig II data-transfer software CD is in your laptop's optical drive.
Move your data: Run power to the Apricorn drive with the included AC adapter and, with the laptop off, plug the drive into your laptop with the bundled USB cable. Power up the laptop; it should boot to Apricorn's drive and load its Clone EZ utility. Follow the instructions to clone your current hard drive to the external drive.
Screw your new drive into the old drive's carrier, position the drive in the bay, and secure its pins to the drive's connector.
Swap out the old drive: Step 11 of the kit's instructions describes how to open the enclosure and remove the newly populated hard drive. Once it's out, locate the hard drive bay in the laptop's belly (on the M6000N, with the front facing you, it's on the right). Take out the screws securing the cover panel. To remove the M6000N's drive, slide it away from its pins and gently lift it from its compartment. Remove the four screws on the sides of the drive's carrier, then swap the new drive into the carrier. Position the carrier in the drive bay and gently push the drive toward its connector until its pins are completely secured. Replace the bay cover, and you're back in business.
Tip: Don't pitch that old drive. You can put it into the new drive's old enclosure and use it as an external drive for additional storage or backup.
Step 4: Boost your memory
Our next task is to add memory. Most laptops have two slots for SODIMM memory modules. Our M6000N's primary internal slot came filled with a 333MHz 256MB DDR module, and its external slot was empty. Intel's Centrino chipset (855PM) will run memory up to only 333MHz, so even if you use faster, 400MHz modules, the M6000N will run them at the slower speed. Powerful desktop-replacement laptops are more likely to support 400MHz memory. We chose a stick of Kingston Technology's 400MHz 512MB ValueRAM for $124. The 400MHz speed is overkill, but it won't hurt anything, and it's available at a great price.
Easy does it: Accessing the M6000N's external memory slot is a cinch. Pop off the memory-bay cover--located in the middle bottom of the laptop--pull apart the side clips holding in the current module, and gently pull the module loose and remove it. Insert the new stick at an angle, making sure the notch on the SODIMM's edge connector matches with the key in the memory socket. When the edge connector is fully inserted, press the module down until it snaps into place.
To replace the RAM module, release the clips holding it in place and carefully pull it out. Insert the new one at an angle and snap it into place.
Leave the internal slot alone: Accessing the internal slot is easy on the M6000N but can be considerably harder with many laptops. In some cases, it's under the touch pad, and you need to disassemble most of the laptop to reach it. It's an extreme operation that even we get nervous about. The 855PM chipset doesn't support dual-channel memory architecture, so you wouldn't be losing any speed if you weren't able to access the second slot. But you would give up the opportunity to upgrade to the full 2GB of RAM; the best you could do would be 1.256GB, which isn't too shabby for a laptop.
Step 5: A new CPU
Our final upgrade is the processor. Remove the two recessed screws--roughly in the middle of the back. (They're marked with a K on the M6000N.) These secure the keyboard, and once they're out, you'll be able to lift it and access the motherboard. You may need a pair of needle-nose pliers to remove the screws completely.
Get to the mobo: Turn the laptop right side up again, open the cover, and slide a small, flathead screwdriver under the seam on each side of the plastic frame surrounding the keyboard. Carefully slip your fingertips under the side of the keyboard and gently run your hand along the top until it comes free. Be careful not to disconnect the keyboard data cable from the motherboard. Fold the keyboard over, facedown on the touch pad, then detach the plastic control panel above the keyboard by removing two screws.
Tip: Before you touch anything inside, ground yourself by touching a piece of metal or wearing a grounding strap on your wrist.
Locate the processor: You can now see the copper fan and the heat-sink assemblies. The corners of the heat sink are numbered 1 through 4. Remove (and later replace) the screws in this numbered order. This helps keep even pressure across the chip's surface to avoid damage. You should now be able to wiggle the heat-sink assembly out of position and remove it. If you can't, carefully pry it up using a flathead screwdriver.
Pop in your new CPU: You now have a clear view of the internal memory slot, the chipset, and the processor. The processor is the one in a socket. With a flathead screwdriver, turn the socket's lock 180 degrees counterclockwise (toward the "unlock" symbol) to unlock the chip. Remove the old CPU and insert your new one, being careful to keep the notched corner of the CPU's underside with its missing pin aligned with the corresponding corner of the socket. Another way to know you're doing it right is to match the triangle on the socket with the triangle on the CPU. The CPU should rest flat in the socket, allowing you to turn the socket's lock screw clockwise to lock the chip in place. Carefully lift the keyboard up and fold it over. Be sure not to disconnect its cable from the motherboard. When removing the processor, make sure you take out the processor's heat-sink screws in the order they're numbered.
Pull out the old processor (it's the one in a socket) and drop in the new one, being certain the pins on the processor match up with the holes in the socket. Note: Most Pentium M-based laptops are Dothan compatible but may require a BIOS upgrade from your motherboard's maker to facilitate regular operation. In some cases, an OEM or a reseller provides such support.
Close everything up: Reverse your steps to reassemble the CPU subsystem, taking care to keep the fan's power cable under the CPU's heat pipe. Fire up your "new" laptop and enjoy your newfound power and speed.
5. Video upgrades - optional
Laptop vendors are slowly redesigning their systems to accommodate video-related upgrades, and the best is yet to come. Models from Alienware, Dell, and other vendors already offer graphics chips mounted on removable cards. An ATI Mobility Radeon 9600 chip can be upgraded to the 9700 or even to its Nvidia counterpart when the cards become available. The problem is, unlike today's standardized AGP or PCI Express (PCIe) graphics adapters, mobile graphics cards tend to be proprietary to the specific laptop. Expect this to change as soon as Intel and others start releasing mobile chipsets supporting PCIe. Nvidia in particular has been vocal about its new Mobile PCI Express Module (MXM) standard. The standard is based on x16 PCIe architecture and offers guidelines for three standard card types, each meant for a different laptop form factor. MXM cards are expected to be far easier to upgrade than today's proprietary parts. Though initial models may work only within a vendor's laptop family, future designs are slated to yield universally compatible cards, perhaps even external modules that plug in like a PC Card or a removable optical drive.
Source: http://reviews.cnet.com/4520-10163_7-5506183-1.html?tag=txt

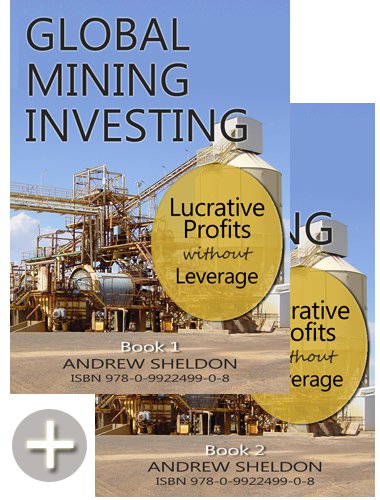



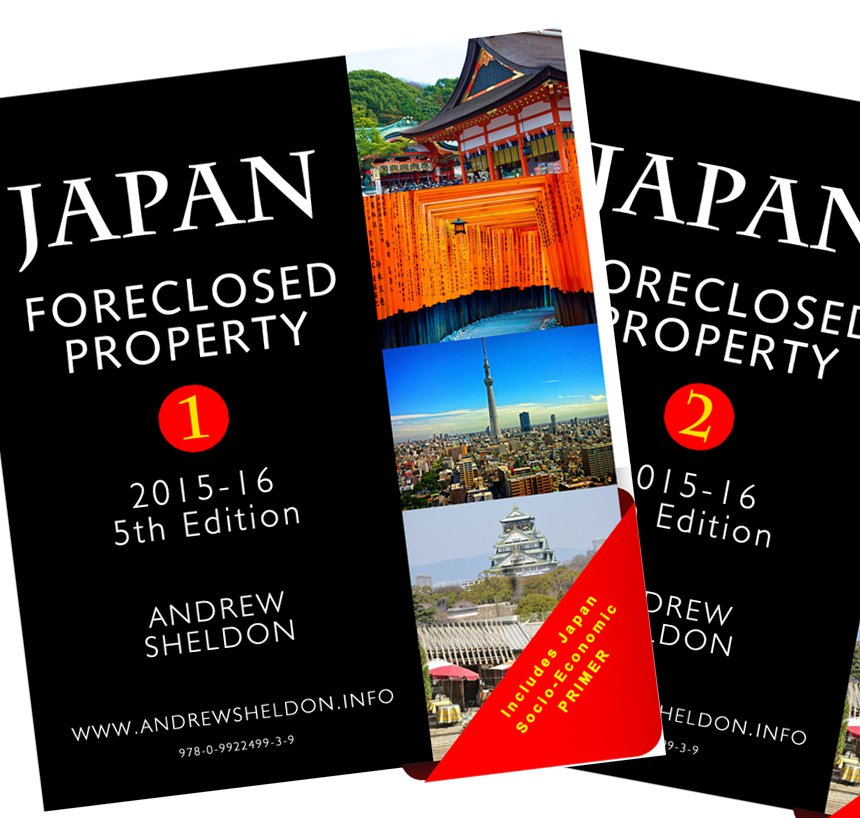
No comments:
Post a Comment